NV-A001E/A002E/A010E(Ver2.1.0R) 地図データ更新
2022年10月21日、2022年度版地図データをアップデート致しました。更新前に必ず下記のご注意をご確認いただきます様お願い致します。
ご注意
警告画面上のソフトウェア型番をお確かめください。対応したソフトウェア型番でないと更新ができません。

- 本機種の2022年度版ソフトウェア型番は「SH-ONAVI2.1.0R」となり、アップデートにより「SH-ONAVI2.2.0R」となります。
- 地図無料更新期間とナビ本体機器の保証期間は別扱いとなります。
- 更新地図のダウンロードを含め作業はお客様ご自身の責任で行ってください。
- 地図更新作業に伴うmicroSDカード・ナビ本体及びパソコン等、全ての機器に関する不具合や登録データーの復元等につきまして一切の責務を負いかねます。
- 更新後、前の地図には戻せません。ご注意ください。
用意するもの
- パソコンとインターネット接続環境
- 容量4GB容量以上のmicroSDカード (microSDカードは、お客様ご自身で別途お買い求めください)
- microSDカードを読み込む為のカードリーダー
※microSDカードや取扱に関するご質問は、弊社ではサポート出来かねます。
地図更新方法
1.地図更新を行う前に本体電源を繋いだ状態または本体を十分充電してください。
(大容量の地図データを書き換えの為、更新には約1時間かかります。)
パソコンからUSB充電する場合は、パソコンと接続前に「本体設定」から「USB」を選択し「MS ACTIVESYNC」を選んでください。 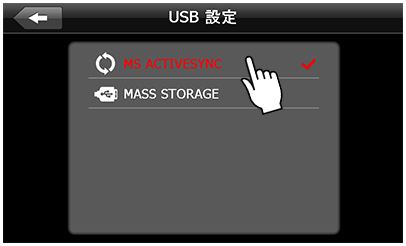
2.地図更新ファイルをダウンロードしてパソコンに保存してください。
クリックするとダウンロードが始まります。
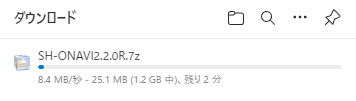
3.ダウンロードしたファイルを解凍ソフト(7-Zip)で解凍してください。
※解凍ソフトのダウンロードは「窓の杜」よりダウンロードいただけます。
■窓の杜「7-Zip」
https://forest.watch.impress.co.jp/library/software/7zip/
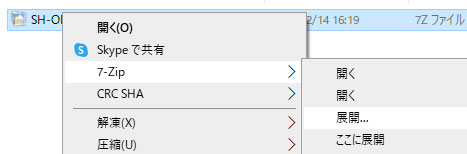
4.microSDカードをフォーマットします。
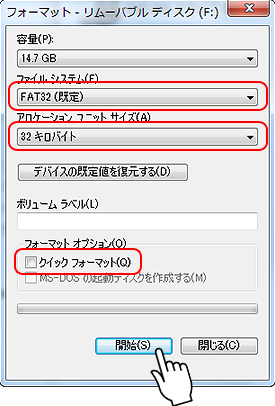 ファイルシステム:FAT32
ファイルシステム:FAT32
アロケーションユニットサイズ:32キロバイト(Windows7以降より可能)
クイックフォーマットのチェックを外してフォーマットを開始してください。
5.フォーマットが完了したら、解凍したファイルすべてをmicroSDカードにコピーし、ハードウェアを安全に取り外しを行った上、microSDカード取り外してください。
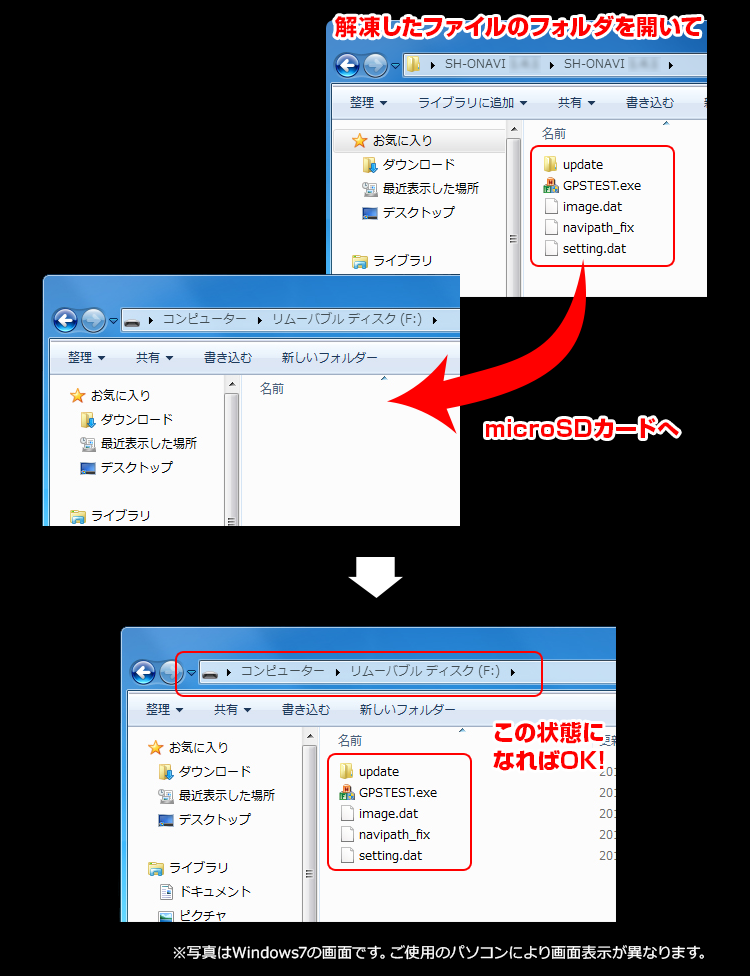
6.microSDカードをナビ本体に挿入し、電源を入れます。
7.電源が入ると自動でアップデート確認画面になりますので、開始ボタンを押してアップデートを開始します。
※自動でアップデートが開始されない場合、手動でアップデートを行っていただく必要がございます。
【手動でのアップデート方法はこちらの手順に沿って行ってください。】
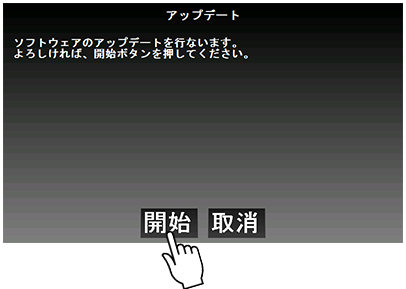
8.アップデート時間は約1時間です。完了したら終了ボタンを押してください。
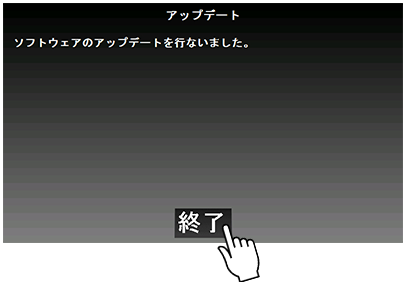
9.画面が消えるまで本体の電源ボタンを長押しして電源を切り、microSDカードを取り出します。
以上で地図更新完了となります。
ナビゲーションを起動し、設定画面でバージョンを確認してください。
バージョンがダウンロードしたフォルダ名と同じになっていればOKです。
使用したmicroSDカードは再びフォーマットすると次回の地図更新用などに使用できます。
手動アップデート方法について
SDカードを挿入して自動アップデートが開始されない際はお手数ではございますが、下記の手順でアップデートいただけます。
1.ナビゲーションホーム画面の「本体設定」を選択します。

2.本体設定内の「ナビパス設定」を選択します。

3.ナビパス設定内のナビゲーションパス「青色」ボタンを選択します。
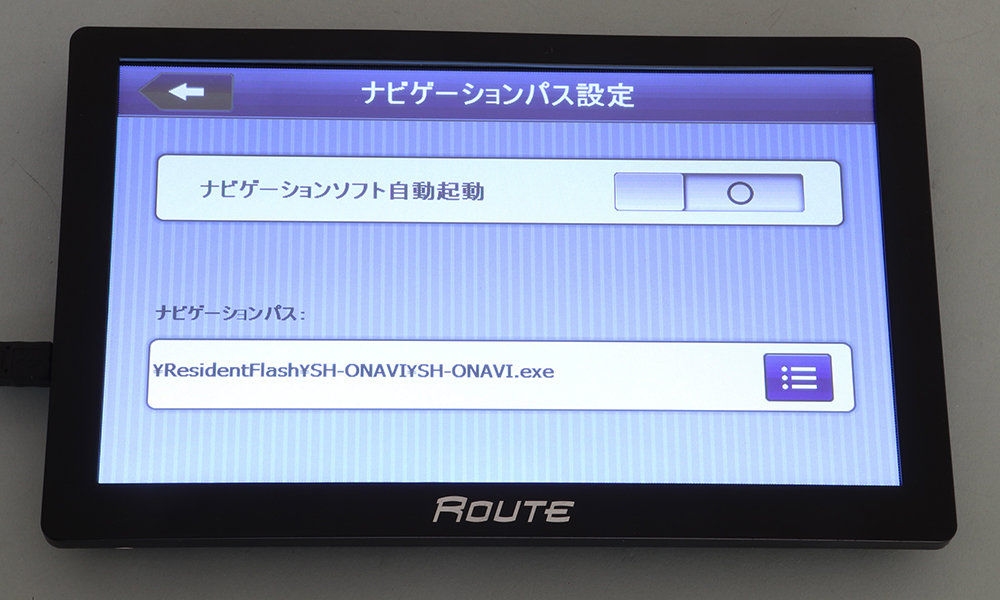
4.ナビゲーションの選択画面が表示しますので、「SDMMC」フォルダを開きます。
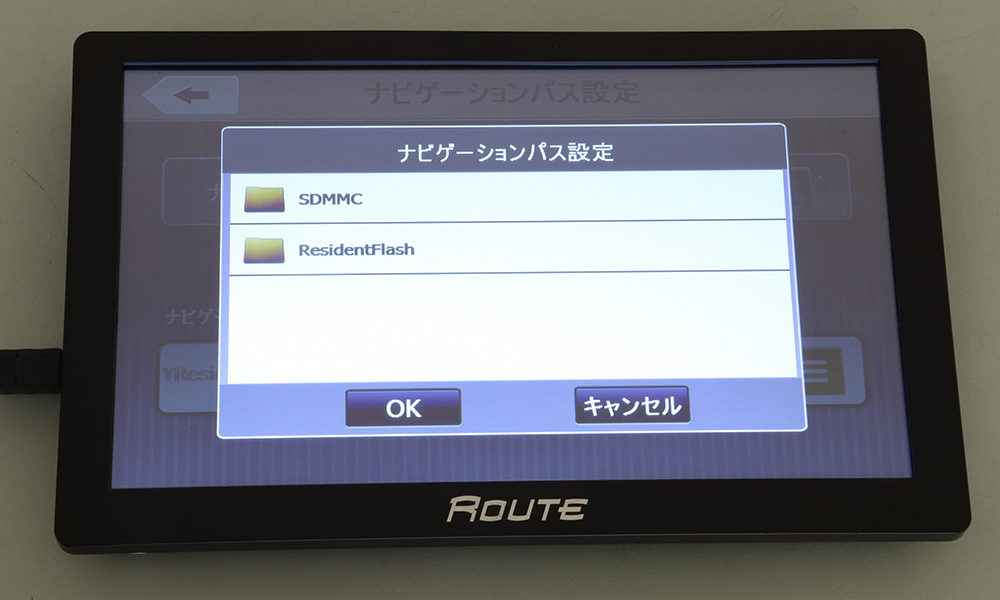
5.「SDMMC」フォルダ内の「Update.exe」を選択し「OK」ボタンを押してください。
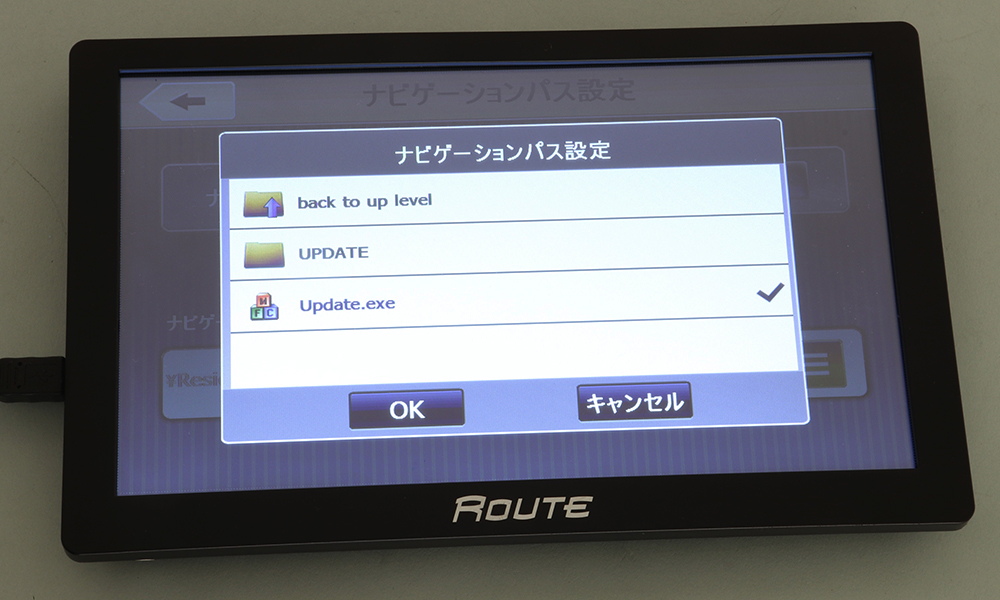
6.左上の矢印ボタンを2回押してホーム画面に戻り、「ナビゲーション」を選択します

7.アップデート画面が表示しますので、「開始」ボタンを押してください。

8.アップデートが開始します。完了まで電源を切らずにお待ちください。(約30分~60分)

9.アップデート完了後、「終了」ボタンを押してください。

10.ホーム画面に戻り、「本体設定」を選択します。

11.本体設定内の「ナビパス設定」を選択します。

12.ナビパス設定内のナビゲーションパス「青色」ボタンを選択します。
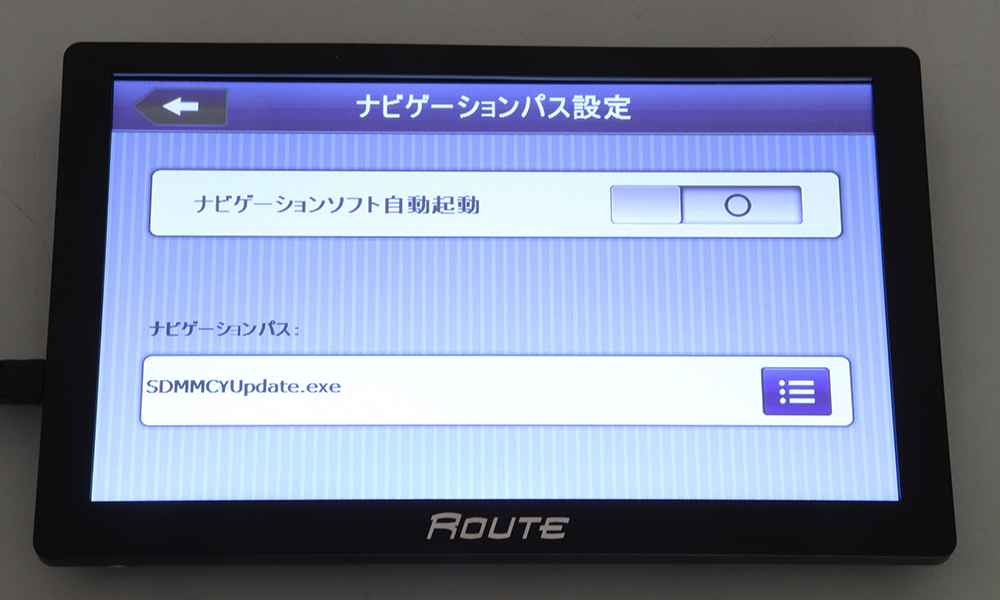
13.ナビゲーションの選択画面が表示しますので、「ResidentFlash」フォルダを開きます。
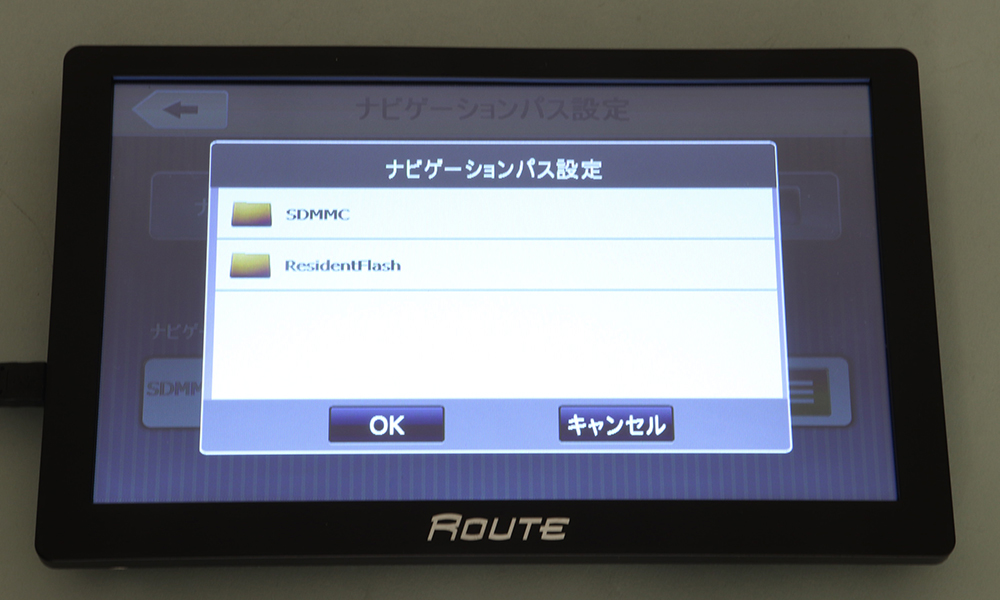
14.「ResidentFlash」フォルダ内の「SH-ONAVI」フォルダを開きます。

15.「ResidentFlash」フォルダ内の「SH-ONAVI.EXE」を選択し、OKボタンを押してください。

16.ホーム画面に戻り、ナビゲーションを起動します。

17.ナビゲーション画面のメニューから「設定」を開き、右下のシステムバージョンが「SH-ONAVI2.2.0R」であれば更新完了です。
※画像は汎用画像の為、実際のバージョンと異なりますが、上記バージョンに更新されていれば正常です。



